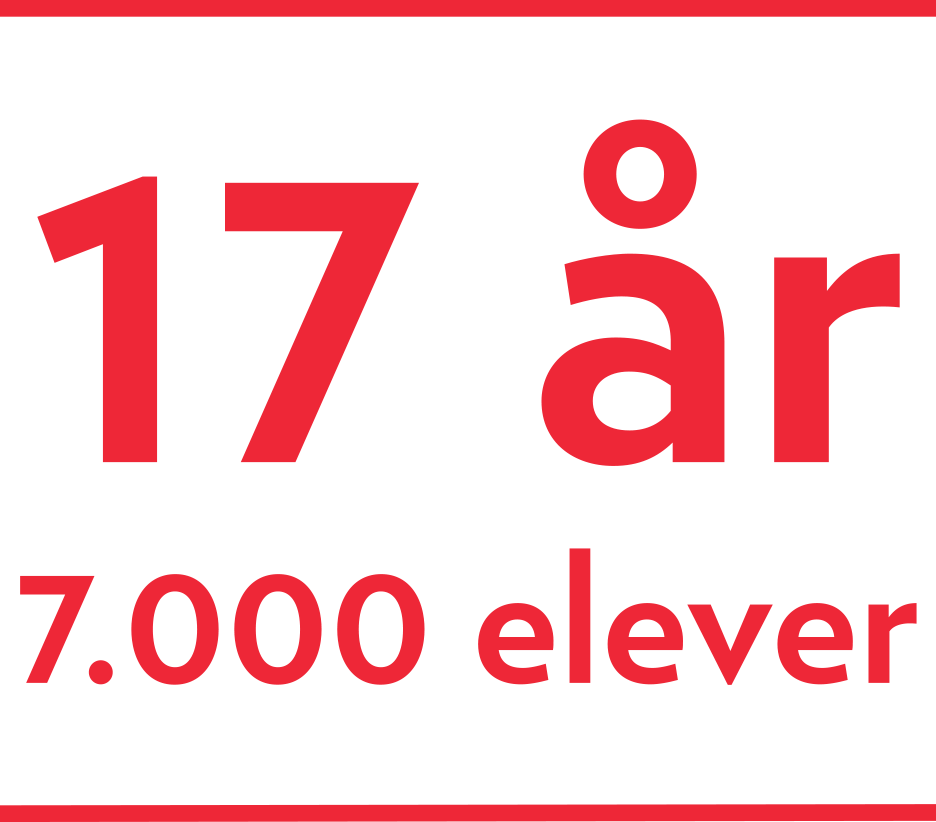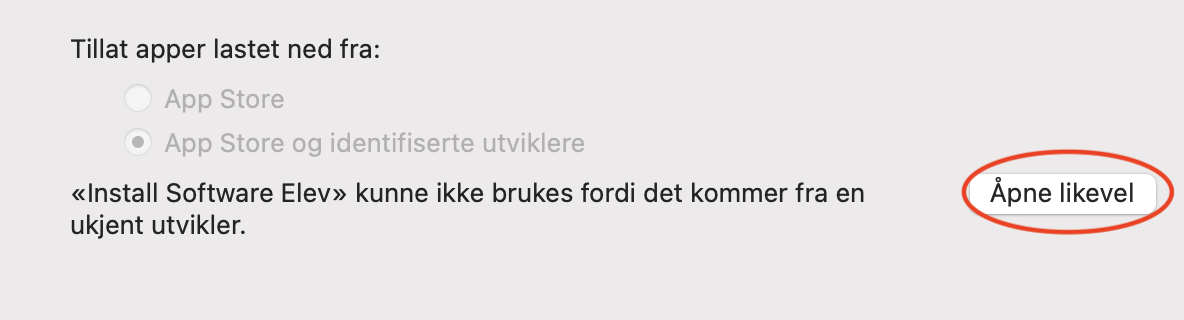MAC INNLEVERING/UTKJØP SKOLESLUTT 2023
Da nærmer skoleåret seg slutten, i den anledning kommer det litt praktisk info om innlevering/utkjøp av Mac. Det kan forekomme unntak til det som står under, men stort sett skal man forholde seg til informasjonen under.
Hvis du skal levere tilbake maskinen så må du huske å fjerne maskinen fra din AppleID slik at den ikke er låst når du leverer den inn til oss.
Her finner du instruks på hvordan du fjerner fra AppleID: Deaktivere “Find my device” i iCloud
Har du fullført tre år på Metis eller BPG med samme Mac?
Da skal du i utgangspunktet beholde Mac-en din, kostnadsfritt. Bevis på eierskap blir sendt per e-post til den adressen du brukte når du søkte skoleplass, sendes i begynnelsen av Juli-måned.
Jeg har bare disponert Mac-en min i ett eller to år, hva skjer da?
Fikk du Mac-en din i 2022 (1 år gammel), da koster den 8660 kr (inkl. mva) å kjøpe ut.
Fikk du Mac-en din i 2021 (2 år gammel), da koster den 5287,5 kr (inkl. mva) å kjøpe ut.
Jeg skal på utveksling, hva gjør jeg da?
Du må melde fra til skolen om du skal på utveksling, du vil da bli fakturert 3 500 kr leie av Mac-en det året du er vekke fra skolen. Kommer du tilbake i Vg3 og fullfører skoleåret vil du overta Mac-en kostnadsfritt. Om du ikke kommer tilbake til skolen i Vg3 vil du bli fakturert 4330 kr (inkl. mva).
Betaling
Du trenger ikke å gi beskjed om du ønsker å kjøpe Mac-en, du vil få tilsendt faktura automatisk. Faktura vil bli sendt til samme e-post adresse som skolepenge-fakturaen, sendes i begynnelsen av Juli-måned.
Innlevering
Om du ikke ønsker å kjøpe ut Mac-en leverer du den inn til IT-avdelingen.